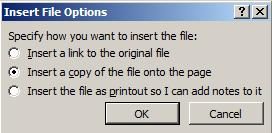I. Heart. OneNote.
by Jenny Hansen

What is OneNote, and where do I find it?
OneNote is a planner and note taking software. Capture text, images, video and audio notes, and keep important information readily available. If you’re the organized type, it’s likely that you have binders with all your research information and pictures for whatever project you’re working on.
OneNote allows you to keep this information in the same format electronically so it’s searchable.
You’ll find OneNote in your START menu.
I could do several posts on the topic but when I stopped to think about what I use the MOST in the program, it was pretty easy to come up with my Top Ten fave features.
#10 – ToDo Lists
OneNote allows you to insert handy checklists. You just check off the item when you’re done and you can keep it for posterity or edit the list as you move to a new day.
How to do a check list:
Click to type in your OneNote notebooks page (top tabs are sections, right side tabs are pages) and type “Ctrl+1”
- In the top middle of your Home ribbon in OneNote, there is a “To Do” button
- Type your To Do
- Hit Enter
- Use the Ctrl+1 shortcut key again to add more checkboxes
Note: You’ll see lots of keyboard shortcuts through this document and for once, the Mac users are out of luck. OneNote is a PC only product, although you Mac peeps can get the same functionality about of EverNote.
My favorite shortcut is Ctrl +PageDown to “flip thru” the pages in any section of your notebook.
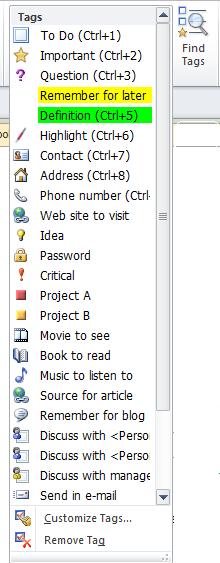 #9 – Tag and Find Important Items
#9 – Tag and Find Important Items
Why is this exciting? One Note has a series of Tags that you can add to any page that are easy to search by with the “Find Tags” button on the ribbon. I’m copying and pasting a screen shot of the Tags drop down to the right but there are even more than are listed. This feature makes me SQUEE!
#8 – Sync up OneNote between your phone and computer
Yes, you heard me! If you have a smart phone, it can synchronize with the OneNote on your computer.
Note: You need to first set up the app on your smart phone and you must also set up your SkyDrive, which is helpful to do anyway.
Note: SkyDrive is only available with OneNote 2010! It will not work with the older versions.
Tips on setting up your SkyDrive in OneNote and getting the iPhone app are here (along with a ton of other amazing OneNote answers).
#7 – Tables and Charts (which can be sent to Word or Outlook!)
Who doesn’t love a good table…perhaps you need one listing scene elements? You can create tables and charts directly on a OneNote page and then:
- Copy and paste it to Word
- Email it.
- Right click on your OneNote table and choose “Copy Link to Paragraph” to embed it in a document anywhere else on your computer. (If you haven’t set up SkyDrive, the One Note file and the file where you pasted the link must be on the same computer!)
#6 – Hyperlinks to anywhere
You can copy or create hyperlinks from any page, anywhere, and put it in your notebook page. I’m thinking of keeping an active writing notebook with tabs for each topic to store the amazing links that I run across in my web surfing. My bookmarks tend to get lost because there’s so many.
#5 – Print to OneNote
When researching, you can send a whole page or part of a page directly to OneNote. Click Ctrl +P on your keyboard (or you can choose File, Print) and your page is sent to an unfiled note in OneNote, which can be moved to any section or page.
Note: You’ll see your “Unfiled Notes” tab at the top of your OneNote screen.
#4 – Send whole or part of any page to OneNote
When researching, you can send a whole page or part of a page directly to OneNote. Ctl +P and your page is sent to an unfiled note in OneNote, which you can move to any section or page.
#3 – Audio and Video Files
OneNote will also add audio or video files to your notebook pages. It can even record the same right into a page! Now that we’re in conference season, I’ve made the goal of adding my meeting and class notes into OneNote, and then recording those extras things that I didn’t get down in my notes.
#2 – You can attach files to any page in OneNote.
That’s ANY file or photo (i.e. What you’d attach to an email)! I thought of moving this higher on the list, it’s so sublimely amazing.
From your Windows Explorer, click and drag any file onto a OneNote Page. You will get the following dialog box:
You can insert a hyperlink, or choose the second option to have an icon on your page that you double-click on to open the file. But the last choice (to insert the file as a printout)? LOVE IT! I used this with a conference handout to make my notes next to the speakers content. It saved me a ton of time.
And my #1 FAVORITE thing in OneNote is:
OneNote doesn’t have a Save button. OneNote automatically saves your work on an almost constant basis in the background. This means I don’t lose work, even if forget to save.
p.s. If you want to save your notebook with a new name you can use the Save As feature located under the File menu. Also, if you’re using the SkyDrive sync feature, you need to be sure to sync before you go on the road. OneNote auto-saves, but it doesn’t auto-sync!
Helpful Links:
- My favorite OneNote tutorial from How-To Geek
- Microsoft OneNote – An Author’s Best Friend from Self-Publishing Review
- For those of you who like to handwrite your notes, there is a product called Capturx for OneNote – It’s a digital pen that’s compatible with the app.
Have you ever used OneNote? Does it sound like it would be helpful to you? Continue the discussion .
~ Jenny
About Jenny Hansen
 By day, Jenny provides training and social media marketing for an accounting firm. By night she writes humor, memoir, women’s fiction and short stories. After 15 years as a corporate software trainer, she’s delighted to sit down while she works.
By day, Jenny provides training and social media marketing for an accounting firm. By night she writes humor, memoir, women’s fiction and short stories. After 15 years as a corporate software trainer, she’s delighted to sit down while she works.
When she’s not at her personal blog, More Cowbell, Jenny can be found on Twitter at or at Writers In The Storm. Jenny also writes the Risky Baby Business posts at More Cowbell, a series that focuses on babies, new parents and high-risk pregnancy.
© 2013 Jenny Hansen. All content on this page is protected by copyright. If you would like to use any part of this, please contact me at the above links to request permission.